Fortigate Vm License Crack
FortiGate virtual appliances allow you to provision Fortinet security inside a virtual environment. All the security and networking features we would expect in a hardware-based FortiGate are available in the VM too. FortiGate VM software is available for 32-bit and 64-bit environments. Both an upgrade version for existing FortiGate VMs and a “greenfield” version are available. We will use the second solution, available as a downloadable zip archive file (the one we will use is a 64-bit version, FGT_VM64-v500-build0228-FORTINET.out.ovf.zip).
Note: it is required to have at least an access as a customer to the Fortinet support to be able to receive and use the aforementioned files.
The archive contains the following files (as stated in the latest “FortiGate VM (VMware)
Install Guide” http://docs.fortinet.com/vm/FortiGate-VM-VMware-Install-Guide.pdf ):
Three Open Virtualization Format files
Fortigate-vm - download at 4shared. Fortigate-vm is hosted at free file sharing service 4shared. Fortigate Vm License Key Fortigate Vm License Key is a software selection with 90 downloads.
- FortiGate-VMxx.ovf: Open Virtualization Format file for VMware
- FortiGate-VMxx.hw04.ovf: Open Virtualization Format file for older VMware ESX hardware
- FortiGate-VMxx.hw07_vmxnet.ovf: Open Virtualization Format file for VMware with the
Two VMware disk files
- Fortios.vmdk: Virtual machine disk format file used by the OVF file
- Datadrive.vmdk: Virtual machine disk format file used by the OVF file
From VMware Workstation we will open the FortiGate-VM64.ovf file and import it in a folder (in our example the destination is a directory located in an external storage).
FortiGate VM evaluation license
We will use the evaluation license that is included by default in the FortiGate VM. This type of free trial license (that includes all features except FortiGuard) expires after 15 days. The FortiGate VM must have only 1 virtual CPU and a maximum of 1Gb of RAM. Certificates are limited to 512 Bits.
First steps inside the FortiGate VM
As soon as the VM import is completed, we have to check the hardware granted to the virtual appliance (CPU and memory, as explained in the evaluation license explanation). We are also able to move the network interfaces of the FortiGate VM to any virtual network available in VMware Workstation (my suggestion, if we are going to build a lab environment, is to start with a “Host Only” network).
As soon as the VM is powered on we are able to login with admin (no password required) as we would do with a direct connection to a console port.
We will configure Port1, using CLI commands (note: I will configure an address on my VMnet1, that is 192.168.112.0/24). We have also to enable administrative accesses, using the set allowaccess command (note: I have enabled http, https, ssh, telnet and ping)
config system interface
edit port1
set ip 192.168.112.2/255.255.255.0
set allowaccess http https ssh telnet ping
end
Then we are able to test the connection to the VM using Putty both for telnet and SSH.
Our browser should be able to open the HTTP administrative page (as I said HTTPS with such a low level of encryption will not open in any recent Internet browser). My suggestion is to raise the “Idle timeout” value, to avoid frequent disconnection from the administrative interface.
So the HTTPS interface will not open in recent browsers (I was able to test it with a really old version of Firefox).
Home > Online Help
Validate the FortiGate VM license with FortiManager
You can validate your FortiGate VM license with some models of FortiManager. To determine whether your FortiManager unit has the VM Activation feature, see Features section of the FortiManager Product Data sheet.
To validate your FortiGate VM with your FortiManager:
- To configure your FortiManager as a closed network, enter the following CLI command on your FortiManager:
config fmupdate publicnetwork
set status disable
end
- To configure FortiGate VM to use FortiManager as its override server, enter the following CLI commands on your FortiGate VM:
config system central-management
set mode normal
set type fortimanager
set include-default-servers disable
set vdom <Enter the name of the VDOM to use when communicating with the FortiManager device>
config server-list
edit 1
set server-type update rating
set server-address <your FMG IP>
next
end
end
- Load the FortiGate VM license file in the Web-based Manager.
- Go to System > Dashboard > Status.
- In the License Information widget, in the Registration Status field, select Update. Browse for the
.liclicense file and select OK.
- To activate the FortiGate VM license, enter the following CLI command on your FortiGate VM:
execute update-now
- To check the FortiGate VM license status, enter the following CLI commands on your FortiGate VM:
get system status
The following output is displayed:
Version: Fortigate-VM v5.0,build0099,120910 (Interim)
Virus-DB: 15.00361(2011-08-24 17:17)
Extended DB: 15.00000(2011-08-24 17:09)
Extreme DB: 14.00000(2011-08-24 17:10)

IPS-DB: 3.00224(2011-10-28 16:39)
FortiClient application signature package: 1.456(2012-01-17 18:27)
Serial-Number: FGVM02Q105060000
License Status: Valid
BIOS version: 04000002
Log hard disk: Available
Hostname: Fortigate-VM
Operation Mode: NAT
Current virtual domain: root
Max number of virtual domains: 10
Virtual domains status: 1 in NAT mode, 0 in TP mode
Virtual domain configuration: disable
FIPS-CC mode: disable
Current HA mode: standalone
Distribution: International
Branch point: 511
Release Version Information: MR3 Patch 4
System time: Wed Jan 18 11:24:34 2012
diagnose hardware sysinfo vm full
The following output is displayed:
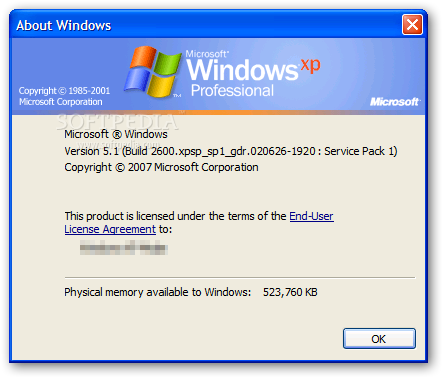
Update Fortigate License
UUID: 564db33a29519f6b1025bf8539a41e92
valid: 1
status: 1
code: 200 (If the license is a duplicate, code 401 will be displayed)
warn: 0
copy: 0
received: 45438
warning: 0
recv: 201201201918
dup:
Licensing timeout
In closed environments without Internet access, it is mandatory to perform offline licensing of the virtual FortiGate using a FortiManager as a license server. If the FortiGate-VM cannot perform license validation within the license timeout period, which is 30 days, the FortiGate will discard all packets and effectively ceasing operation as a firewall.
The status of the licence will go through some status changes before it times out.
| Status | Description |
|---|---|
| Valid | The FortiGate can connect and validate against a FortiManager or FDS |
| Warning | The FortiGate cannot connect and validate against a FortiManager or FDS. A check is made against how many days the Warning status has been continuous. If the number is less the 30 days the status does not change. |
| Invalid | The FortiGate cannot connect and validate against a FortiManager or FDS. A check is made against how many days the Warning status has been continuous. If the number is 30 days or more, the status changes to Invalid.The firewall ceases to function properly. |
Fortigate Vm Licence Crack
| There is only a single log entry after the virtual FortiGate cannot access the license server for the license expiration period. This means that when you go searching the logs for a reason for the FortiGate being offline there will not be a long list of error logs that draw attention to the issue. There will only be the one entry. |
Fortigate Vm License
Copyright © 2018 Fortinet, Inc. All Rights Reserved. Terms of Service Privacy Policy
